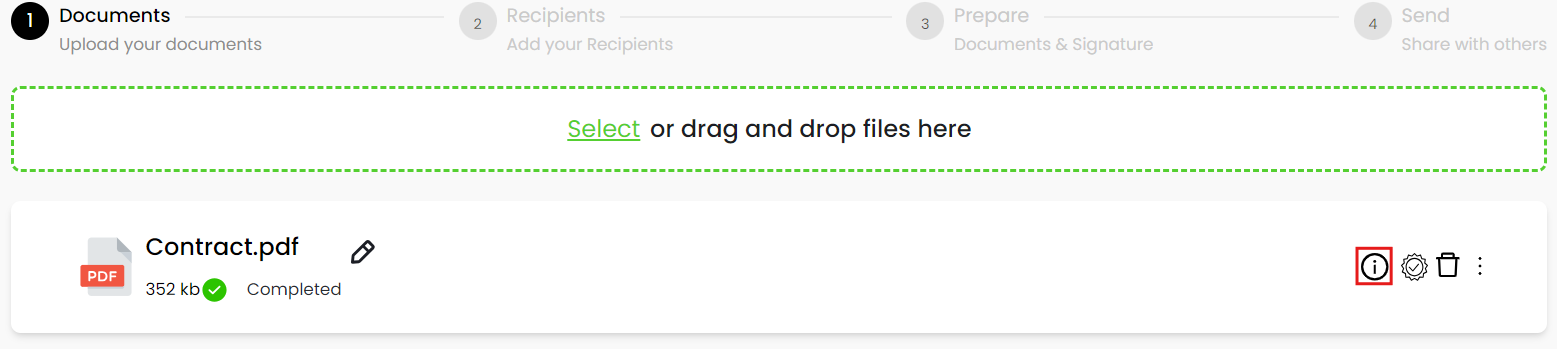Use miscellaneous utilities of document
SigningHub offers certain helpful document utilities, which you can avail after adding your documents in a package. They are:
Apply a template on your document(s)
- Click the three dots
 against the document in a workflow package, on which you want to apply a template.
against the document in a workflow package, on which you want to apply a template.
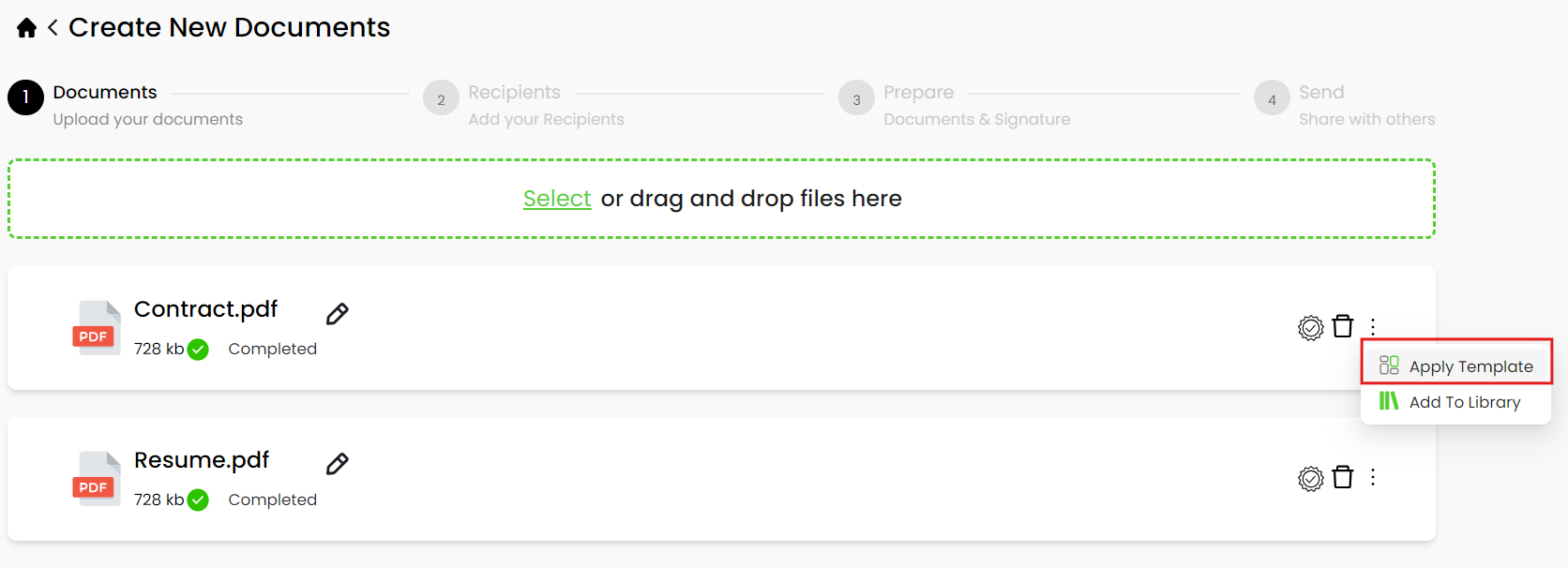
- A dialog will appear showing options to list your personal templates (and enterprise templates in case you are an enterprise user). Select the required option (i.e. All, Personal, or Enterprise) to list the templates accordingly. The templates that are marked as read-only are the locked templates. The predefined configurations of a read-only template can not be modified. However the placeholder fields inside a template can still be updated as required.
- Select a template from the list and click the "Apply" button. In case you want to apply this template on all the documents of the package, click the "Apply to All" button.
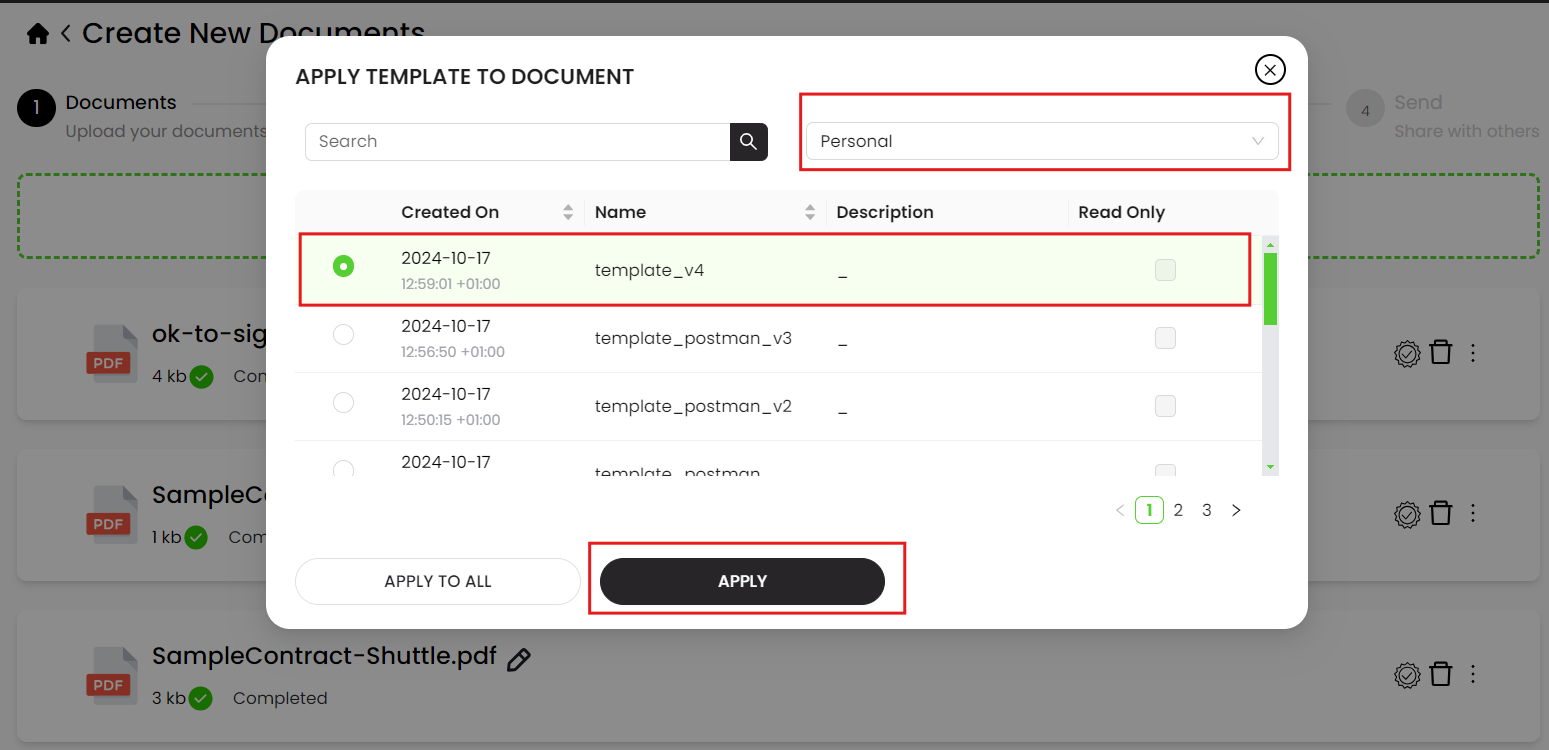
Delete a document
- Click
 against the document in a workflow package, which you want to delete.
against the document in a workflow package, which you want to delete.
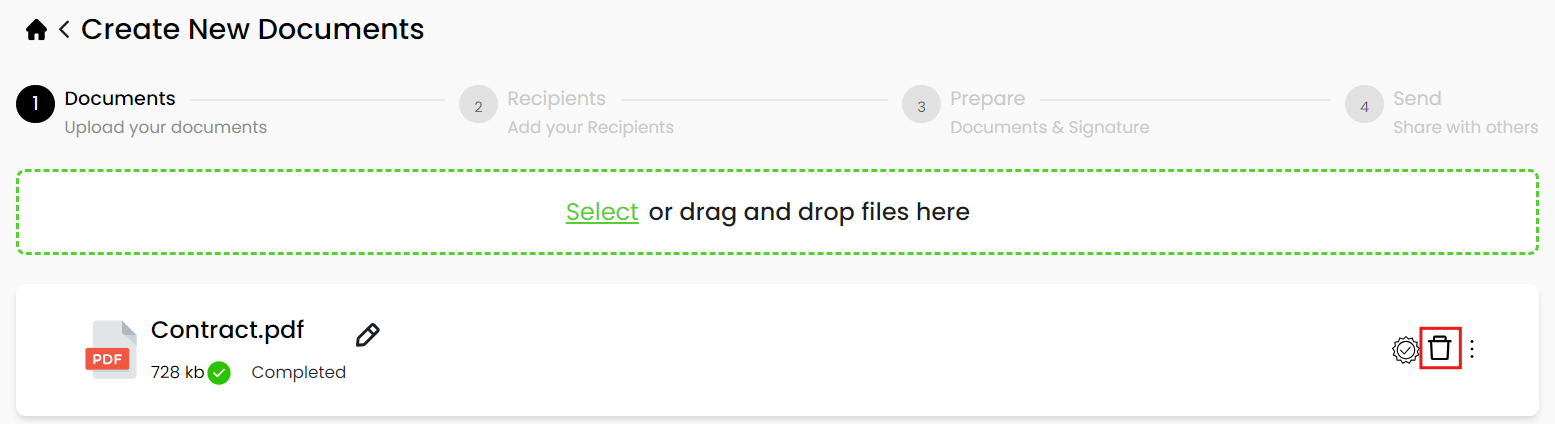
The selected document will be deleted from your workflow package.
Rename a document
- Click the edit icon
 against the document in a workflow package which you want to rename.
against the document in a workflow package which you want to rename.
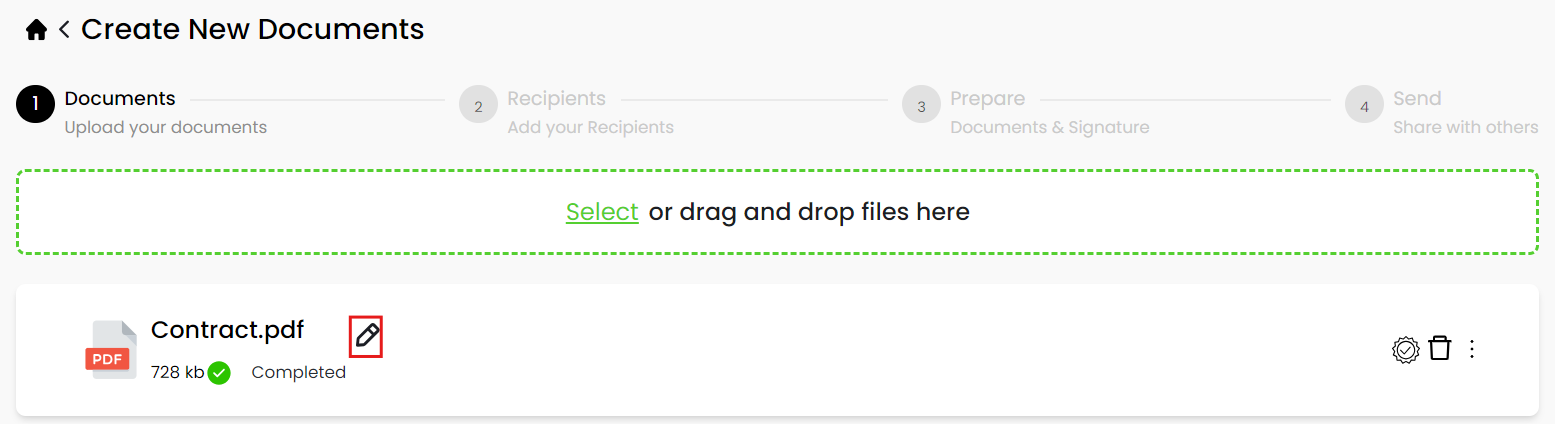
- Specify new name of your document in the next appearing dialog, and click the "Save" button.
Save a document in SigningHub library
- Click the three dots menu
 and select the "Add to Library" option, against the document in a workflow package which you want to save in the library.
and select the "Add to Library" option, against the document in a workflow package which you want to save in the library.
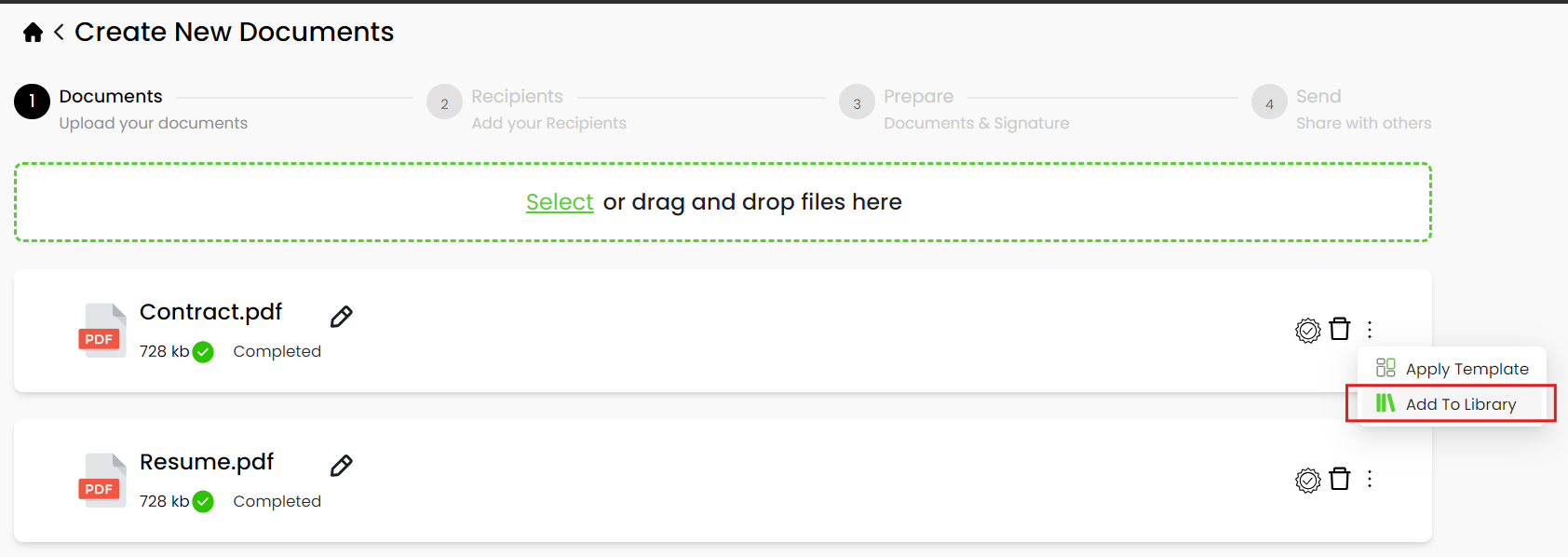
The document will be saved in your personal documents library.
Managing properties of a document
- Upload a document that contains signatures, attachments, and/or is PDF/A compliant.
- Once the document is uploaded, the "Properties" dialog will appear. This dialog will display the name of the document and all the properties contained in the document. From the "Properties" dialog, the user can choose which properties they want to preserve in the document.
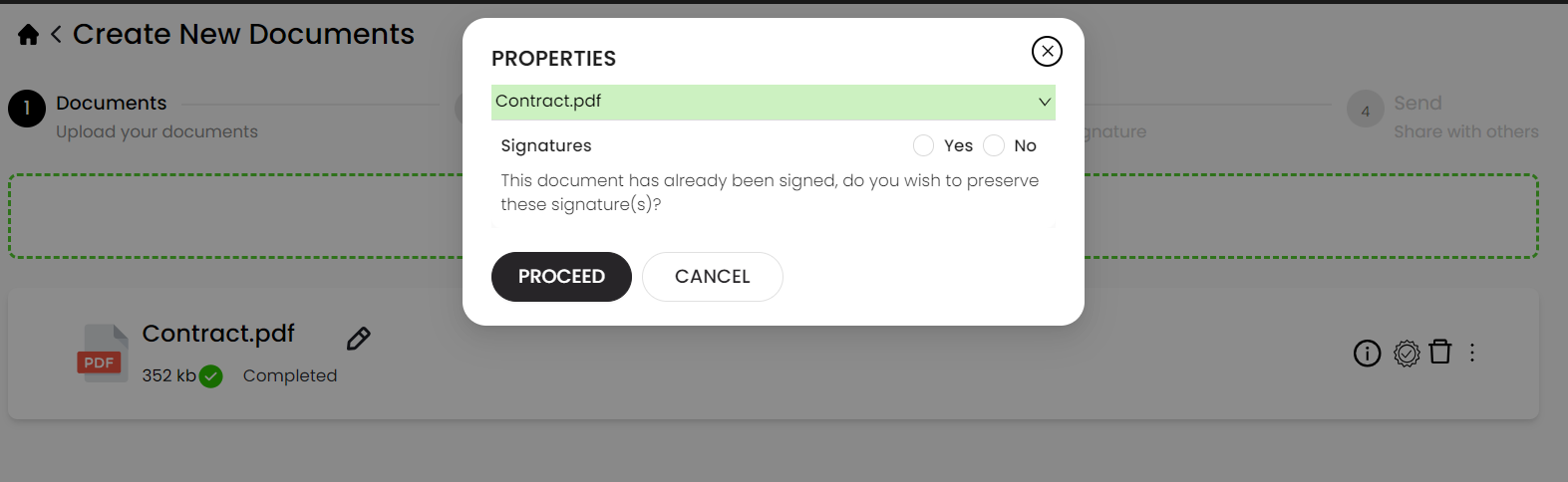
|
Properties |
|
|
Signatures |
This option will only appear if the uploaded document contains any signatures. By default, the "Yes" option will be selected.
|
- Click the "Proceed" button to preserve the selected properties.
- To view the properties dialog again, the user can click on the info icon. These options will only appear for a document containing properties.