Add a document
SigningHub offers a wide range of custom documents that can be shared for approval/ sign off purposes. Each document is automatically converted into PDF format before it is brought to the SigningHub platform. In SigningHub v7, documents are shared in the form of a workflow package.
A package may contain different files to facilitate sharing of multiple documents in one go. It is shared collectively as a bundle, by consuming a single workflow from your available quota. A recipient/ group after receiving the package will have to sign/ edit/ approve all the documents in it to complete their collaboration part.
When using an on-premises deployment, please ensure that the font(s) being used in a document, must be installed on your server machine where SigningHub has been deployed.
Supported documents
See details.
There are three different ways to add a document in a workflow package:
- Upload a document from your local machine.
- Import a document from SigningHub library. The Library contains your personal documents (and your enterprise documents in case you are an enterprise user).
- Get a document directly from your cloud storage.
- Get it from your Dropbox account, or
- Get it from your Google Drive, or
- Get it from your OneDrive.
Add a document from your local machine
After you have selected an appropriate variant from "New Workflow" button:
- Click the dotted line area and upload a document by browsing it on your local machine. Or

- You may locate a document on your local machine, and drag and drop it directly onto the "Drag and drop files" area.
The document(s) will be added in a package for further processing.
Add a document from your SigningHub library
After you have selected an appropriate variant from "New Workflow" button:
- Click Select -> library and import a document from SigningHub library.
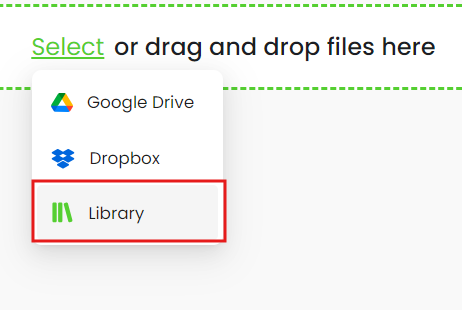
- The "Library" dialog will appear, giving you the options to list of your personal documents (and your enterprise documents, in case you are an enterprise user). The document with a configured template will be showing the template name in the Template column. Selecting such a document will apply the template details on the document automatically.
The "Type" drop down can be used to select the "All", "Personal" or "Enterprise" option to list the respective documents for selection.The "Folder" drop down can be used if you want to view documents added to a specific folder. The "Folder" drop down will appear, if there is at least one library document folder created.
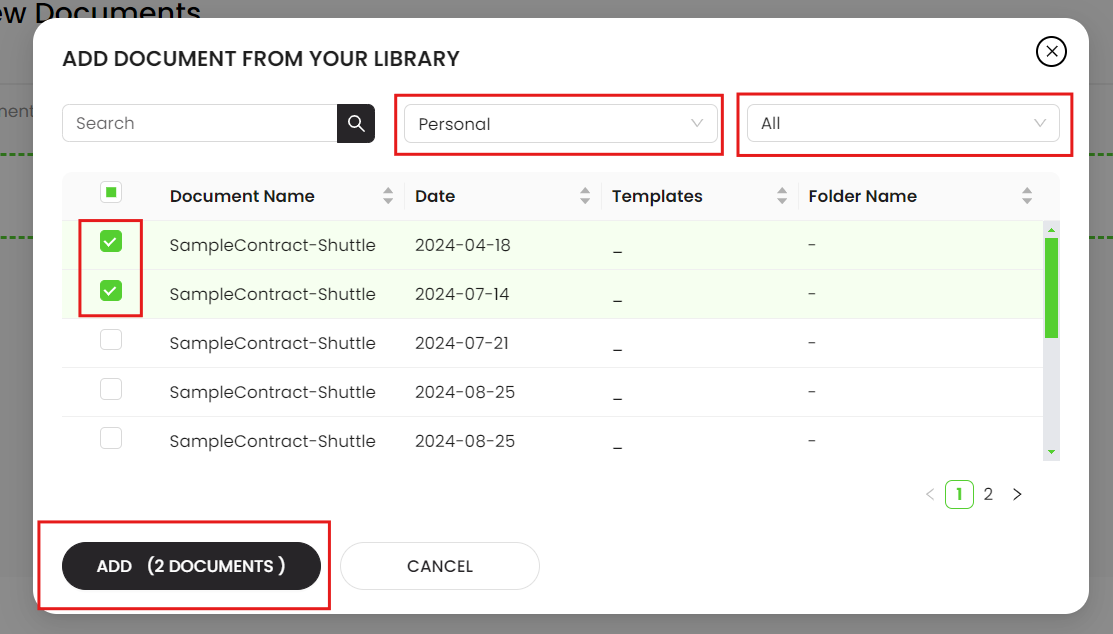
- Locate and select the required document(s) from the list and click "Add".
The document(s) will be added in a package for further processing.
Add a document from your Google Drive
After you have selected an appropriate variant from "New Workflow" button:
- Click Select -> Google Drive and specify your Google credentials (ID & password) in the next appearing popup to log into your Google account.
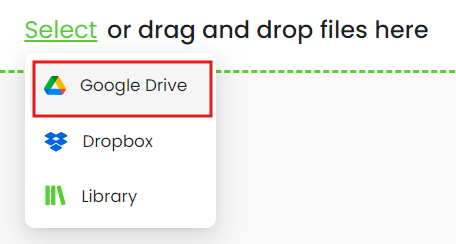
- SigningHub will display the list of your Google documents after the successful login. Locate and select the required document(s) from the list.
- Click the "Select" button to bring the selected documents into SigningHub.
The document(s) will be added in a package for further processing.