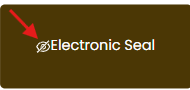Add electronic seal fields
SigningHub allows you to add electronic seals in a workflow, Electronic Seal (eSeal), Advanced Electronic Seal (AdESeal), Qualified Electronic Seal (QESeal) are the levels of assurance available for an electronic seal. Adding electronic seals will consume signatures quota of your (document owner's) account.
The option to add an electronic seal field will only appear if an electronic seal has been added to the workflow.
Adding an electronic seal is subject to your assigned enterprise user role and service plan configuration. If you wish to use this provision, ask your Enterprise Admin to enable the respective field in your Role>Document Settings.
After you have:
Add an electronic seal field
- Select the document from the left side of document viewer screen, on which electronic seal is required.
- Select the recipient (signer/ electronic seal) from the right side of document viewer screen, for whom you want to add an electronic seal field.
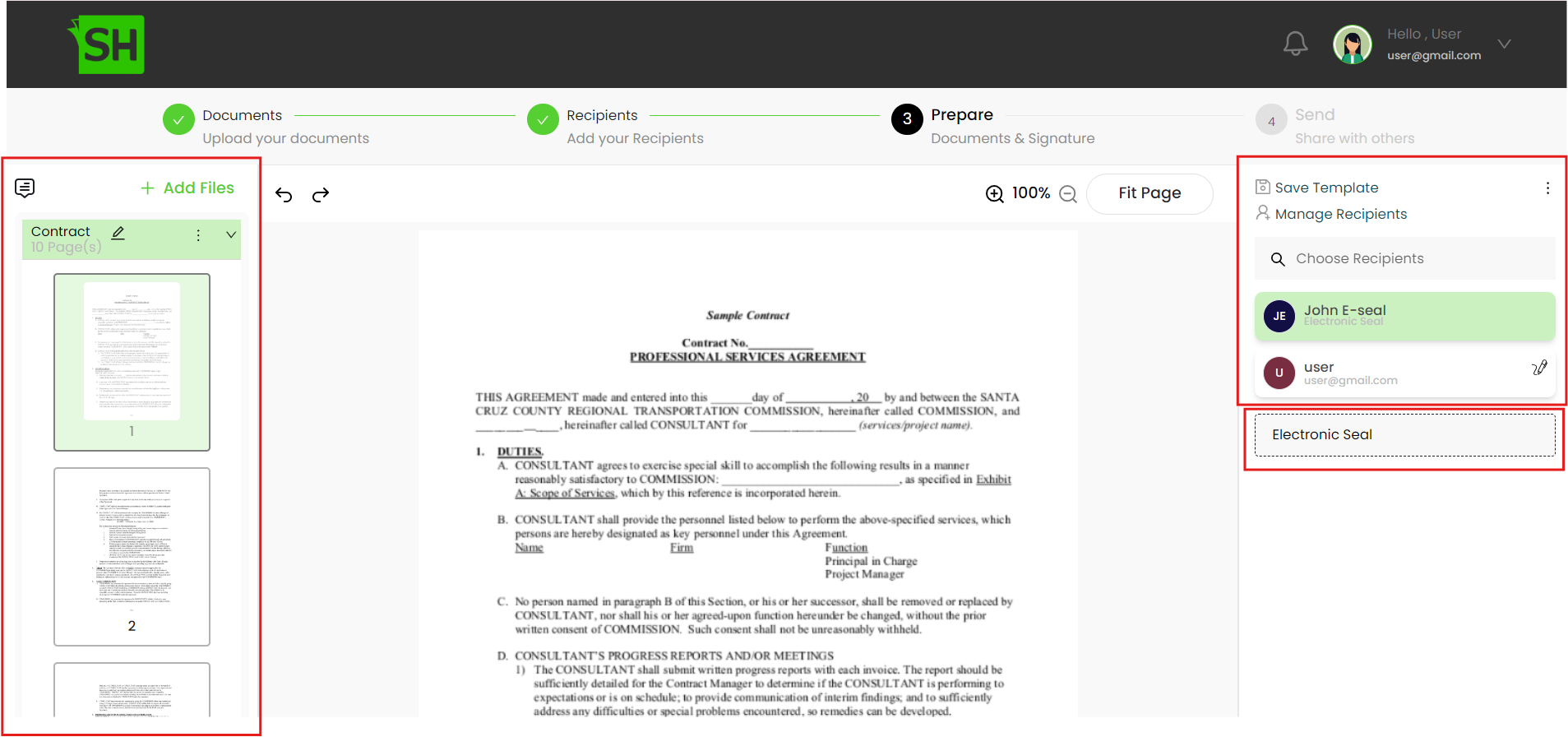
- Drop the "Electronic Seal" field on the required location on the document. Only the "Electronic Seal" field will be allowed against an Electronic Seal.
- The field is placed. Once dropped, you can resize the field by changing its height and width using the bottom right corner to resize it diagonally as needed. The system will remember the field size and its display preferences (i.e., visible or invisible) for adding new Electronic Seal fields of the same group accordingly.
- To add multiple signature fields, repeat the above steps. However, in a single document, only one electronic seal field is allowed per electronic seal. A second electronic seal will have to be added in order to add a second electronic seal field.
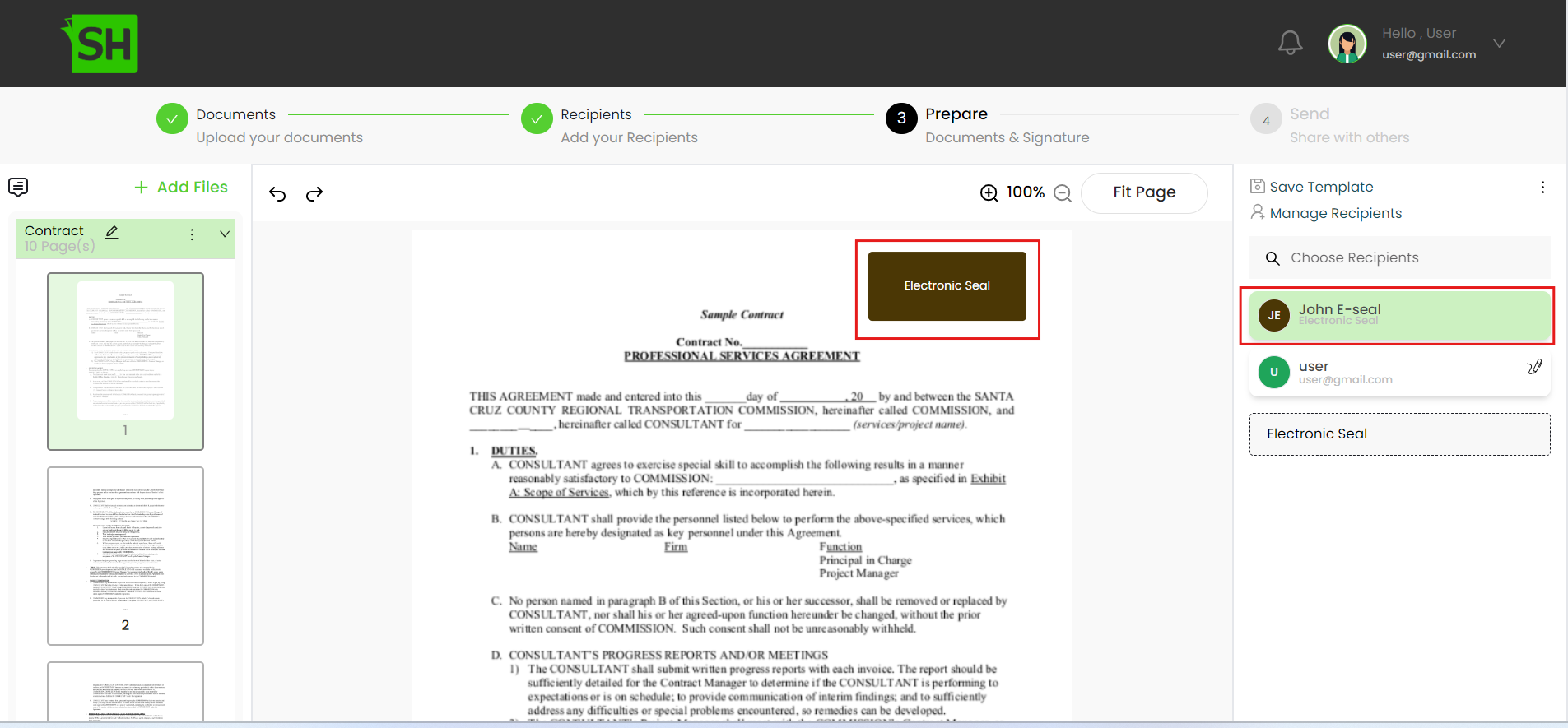
As per the above image, only one electronic seal field is allowed for the electronic seal "John E-Seal". To add another electronic seal field for the electronic seal "John E-Seal", another electronic seal "John E-Seal" will have to be added.
Delete an electronic seal field
- Take the cursor to the electronic seal field in the document to delete, and click the delete icon
 appearing on it.
appearing on it. - The electronic seal field will be removed from the document.
|
Electronic Seal Field |
|||
|
Fields |
Description |
||
|
General Tab |
|||
|
Recipient |
A read-only field to display the name of the added electronic seal and no email information will be displayed. |
||
|
The "Level of Assurance" field will be auto populated from the electronic seal profile and the field will be disabled. |
|||
|
Display |
For a electronic seal, this field will be available when you are allowed (in your user role) to add invisible electronic seal on a document.
|
||
|
Details Tab |
|||
|
Field Name |
An auto-generated (unique) field name which is used when you need to sign this form field through the API calls. You can change the name as required, but make sure the uniqueness of a field name is not compromised i.e., two or more fields in a document cannot have the same field name. This field is only available when the status of a document is Draft. |
||
|
Dimensions |
Use this section to relatively set the on-screen and PDF coordinates/position (Left, Top, Width and Height) of the signature field. However, you can also manually move the field to the desired position in a document using drag and drop and these coordinates will be updated accordingly. These coordinates are only available when the status of a document is Draft.
|
||
|
Save and Cancel buttons |
Click the "Save" button to save the configurations, or click the "Cancel" button to close this dialog. |
||
|
|
|